複数のリモートデスクトップ接続を一元管理出来る"Remote Desktop Connection Manager"の使い方
目的
Windows Serverの構築、日々の運用時にMicrosoftが提供している"Remote Desktop Connection Manager"が非常に便利な為、ツールのインストール、初期設定を以下に記載する。
Download Remote Desktop Connection Manager 2.7 from Official Microsoft Download Center
- Remote Desktop Connection Managerで出来ること
・ダブルクリックでリモートデスクトップ接続が可能*1
・複数のリモートデスクトップ接続を一つのウィンドウにまとめられる
・サーバーの接続操作の切り替えが非常に容易である
・Hyper-Vコンソールの代わりとして利用可能
インストール
- [Next]を選択

- [I accept the terms in the license agreement]を選択後、[Next]をクリック

- [Next]を選択*2

- [Install]を選択

- [Finish]を選択

初期設定 (個人的な設定を含む)
- "Remote Desktop Connection Manager"を起動し、[Tools] - [Options]を選択

- [Default group settings]を選択*3

- [Remote Desktop Settings]タブを選択し、以下の設定を変更する
Color Depth:32*4
Remote Desktop Size:Same as client area*5

- [Local Resources]タブを選択し、以下の設定を変更する
Windows key combos:On the remote computer*6
Smart cards:チェックを外す*7

- [Display Settings]タブを選択し、以下の設定を変更し、[OK]をクリック
Scale docked remote desktop to fit window:チェックを入れる*8

- "Options"設定の[Experience]を選択し、以下の設定を変更後、[OK]を選択する
Connection speed:LAN (10Mbps or higher)*9

リモートデスクトップ接続設定
- [File] - [New]を選択

- <設定ファイル名>を入力し、[保存]を選択

- 作成したConnect Groupを選択後、右クリックし、[Add server]を選択

- [Server Settings]タブを選択し、以下の項目を入力する
Server name:サーバーホスト名 or IPアドレス
Display name:サーバーホスト名

- [Logon Credentials]タブ*10を選択し、以下の項目を入力後、[Save]をクリックする*11
User name:<ユーザー名>
Password:<パスワード>
Domain:<ドメイン名>

- [Save]を選択

- [Add]を選択し、登録する

操作画面
- 操作画面
デフォルトでは左ペインにConnection Groupが表示され、右側にリモートデスクトップ接続画面が表示される。
- サーバーの操作切り替え
リモートデスクトップ接続開始は左ペインのサーバーのアイコンをダブルクリックし、操作するサーバーの切り替えは操作したいサーバーのアイコンをクリックするのみの為、サーバー構築等の作業では非常に便利である。

- Connection Groupの画面一覧
Connection Groupアイコンを選択する事でGroup内のサーバー画面を一覧で表示可能。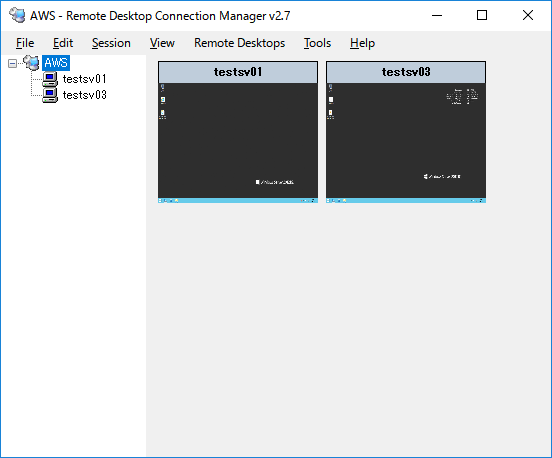
利用環境
Windows 10 Pro 64bit (バージョン:1607)
※Windows 10 Anniversary Update適用済
Remote Desktop Connection Manager v2.7
*1:アカウント情報の保存が可能
*2:インストールパスを変更したい場合は適宜、変更してください。
*3:Default group settingsを最初に変更すると今後、作成するグループ全てのデフォルト設定として設定した内容を読んでくれる為、非常に楽です。
*4:画面の色設定の為、この設定はお好みで設定ください。
*5:Remote Desktop Connection Managerのウィンドウサイズに画面サイズを合わせてくれる為、本設定を推奨します。
*6:Windowsキーの操作に関する設定です。個人的にはこの設定がベストでした。
*7:Smart cards認証を利用する場合はチェックを入れてください。
*8:リモートデスクトップ画面の自動リサイズを有効にする。
*9:パフォーマンス最適化に関する設定です。お好みで設定ください。
*10:ここでアカウント情報を入力しておくと接続時にコンピューターアイコンをダブルクリックするだけで自動ログインします。
*11:アカウント情報を保存しておくと同一Connection Group内に登録されている別サーバーにも利用出来ます。
